Vibrant Colours in Photoshop
In this Photoshop tutorial you will learn how to make colours more vibrant in your image. This process uses the quick mask mode and the curves adjustment tool. The curve adjustments make the colours in the image more vibrant by influencing the tones and contrasts of the colours. So, by adjusting the curves the specific points of the image can become more vibrant.
Vibrant Colours in Photoshop
Step 1
Open your image in Photoshop and duplicate the background layer by pressing Ctrl + J. I have used a free stock image of a sliced kiwi, but you can use whatever kind of image you wish.
Step 2
Reset the colour palette (D) then choose the brush tool with an appropriate brush size and enter Quick Mask mode (Q). Paint over the areas of the image where you don’t want the colour to be more vibrant as shown below. If you make a mistake you can flip the colour palette by pressing the ‘X’ key on the keyboard and painting over the area of your mistake.
Step 3
Exit out of the Quick Mask mode by pressing the Q key and you should get a selected image like below. If you are unhappy with the selection on your image you can re-enter Quick Mask mode and make adjustments.
Step 4
On the menu bar select Image > Adjustments > Curves and the curves adjustment window should appear. A colour image is made up red, green and blue channels (RGB). The Curve adjustment tool lets us work with the RGB channels as well as the individual colour channels. So, since my image contains green colour I will start with green channel. At the bottom of the Curves tools there is an input and output tone. Currently, the tone is unchanged as there is a diagonal line through the centre but if you drag the line towards the right side you will notice the input value increasing as well as the colours in the image getting brighter. While if you drag the slider to the left you will notice the output value increases and the image getting darker.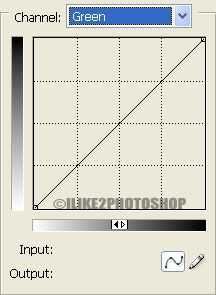
Step 5
Now simply play around with the curves until you are happy with colour. Once you are finish with the green channel move onto the red and blue channels. Deselect the selection Ctrl + D and you should now more vibrant colours. If you compare the original image with the image below you will notice the colours are less dull and more vibrant.

0 comments:
Post a Comment