Flame text effect
This Photoshop tutorial will teach you how to create a flame text effect. The results will give the effect of fire. This tutorial is fairly complicated so be sure to read it a few times.
Flame text effect
Step 1
Create a new Photoshop document with the default Photoshop size.
Select the text tool (T) and type your text on the canvas using black colour. I used impact font type with 48pt font size. You can use whatever font you wish.
And then select Layer > Rasterize > Type.
Step 2
Select the gradient tool from the tool box and then click on the gradient picker to open up the gradient editor. Use the following settings for the colour stops: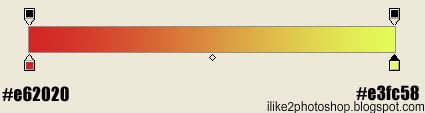
**Double click on the colour stops to open up the colour picker.
I used #e62020 for the red colour and #e3fc58 for the yellow colour, but you can use whatever colours you wish.
And then click ok.
Step 3
Now choose Select > Load selection and click ok. And your text should be selected like below:
Now select the gradient tool. Hold the shift key and drag the gradient from the bottom to the top of the text.
Select Ctrl + d to deselect and your text should look like below:
Step 4
Rotate the canvas 90 degree clockwise by selecting Image > Rotate canvas > 90 CW.
Choose Filters > Stylize > Wind and then select “wind” for the method and “From the left” for the direction and click ok.
Now select Ctrl + F twice to repeat the previous wind effect.
Step 5
Rotate the canvas 90 degree counter clockwise by selecting Image > Rotate canvas > 90 CCW. This returns the text to the original position.
Select the background layer from the layers palette and using the paint bucket tool paint the background black.
Select the blur tool with an appropriate brush size and drag the brush upwards for each individual letter. This gives a more realistic fire effect.
Step 6
Right click on the text layer from the layers palette and select blending options.
Now check the “outer glow” and set the glow colour to #fa191a and the Opacity at 75% and click ok.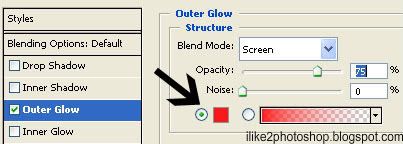
You should now have a fire text effect.

1 comments:
I'm trying to do this with PSP, but damn, that is difficult. Thanks anyway, you've learnt me something new!
Post a Comment