Create soft border
This Photoshop tutorial will teach you how to create a soft border around an image. This creates a white faded effect around the border and is useful if you want to soften up the borders of an image.
For this tutorial I used a free stock image of sun flowers which is available at: www.sxc.hu
Create soft border around image
Step 1
Open image in Photoshop.
Step 2
Select the rectangular marquee tool and draw a rectangle near the border of the image.
Step 3
Select the feather option which is select > feather. I chose 20px for the feather radius. You can experiment with a different radius if you wish. Then click Ok.
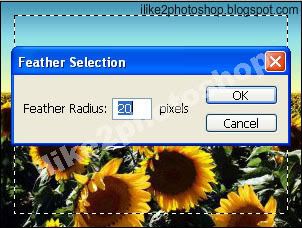
Step 4
Now chose select > inverse and then hit the delete key twice. Make sure the foreground colour is set to black.
You should now have a nice soft border around your image.

3 comments:
nice and simple tutorial, i like it.
thanks
The first few times I tried this it worked great! I loved it and started using it often. However, all of the sudden it has stopped working for me. No matter how many times I hit the backspace key the effect is very weak and won't get any darker (I'm trying to turn my edges black instead of white). I'm sure some setting must be off but I have no clue what it is. Can anyone help me?
@Nathan
I think you are missing out step 3: Select > Feather from the drop down menu.
Also make sure you choose select > inverse before hitting the delete key twice.
Post a Comment